Matplotlib — это обширная библиотека в Python, которая позволяет создавать статические, анимированные и интерактивные визуализации. Функция Matplotlib.pyplot.scatter() в Python позволяет создавать различные графики, такие как точечные диаграммы, гистограммы, круговые диаграммы, линейные графики, трёхмерные графики и многое другое.
Что такое Matplotlib.pyplot.scatter()?
Графики matplotlib.pyplot.scatter() служат визуальным инструментом для изучения и анализа взаимосвязей между переменными с помощью точек, изображающих связь между ними. Библиотека matplotlib предоставляет метод scatter(), специально разработанный для создания точечных графиков. Эти графики помогают проиллюстрировать взаимозависимости между переменными и то, как изменения одной переменной могут повлиять на другую.
Синтаксис:
matplotlib.pyplot.scatter(x_axis_data, y_axis_data, s=None, c=None, marker=None, cmap=None, vmin=None, vmax=None, alpha=None, linewidths=None, edgecolors=None)
Параметры:
x_axis_data: Массив, содержащий данные для оси x.matplotlibs: Размер маркера, который может быть скаляром или массивом размером, равным размеру x или y.c: Цвет последовательности цветов для маркеров.marker: Стиль маркера.cmap: Название цветовой карты.linewidths: Ширина границы маркера.edgecolor: Цвет границы маркера.alphaЗначение прозрачности от 0 (прозрачный) до 1 (непрозрачный).
За исключением x_axis_data и y_axis_data, все остальные параметры являются необязательными, а их значения по умолчанию равны None. Приведенные ниже примеры точечных диаграмм демонстрируют универсальность метода scatter() за счет различных комбинаций этих необязательных параметров.
Matplotlib.pyplot.scatter() в Python
Существуют различные способы создания графиков с помощью matplotlib.pyplot.scatter() в Python. Вот несколько примеров, иллюстрирующих функцию matplotlib. pyplot.scatter() в matplotlib.plot:
- Базовая точечная диаграмма
- Точечная диаграмма с несколькими наборами данных
- Построение пузырьковой диаграммы
- Настраиваемый точечный график
Точечная диаграмма в Matplotlib
Импортировав matpltlib. plot (), мы создали точечную диаграмму. Она определяет координаты x и y, затем рисует точки синим цветом и отображает диаграмму.
import matplotlib.pyplot as plt
x =[5, 7, 8, 7, 2, 17, 2, 9,
4, 11, 12, 9, 6]
y =[99, 86, 87, 88, 100, 86,
103, 87, 94, 78, 77, 85, 86]
plt.scatter(x, y, c ="blue")
# To show the plot
plt.show()
Вывод :

Базовая точечная диаграмма
Нанесите несколько наборов данных на диаграмму рассеяния
Приведённый ниже код создаёт точечную диаграмму, демонстрирующую два отдельных набора данных, каждый со своим набором координат x и y. В коде используются различные маркеры, цвета и параметры оформления для улучшенной визуализации.
import matplotlib.pyplot as plt
# dataset-1
x1 = [89, 43, 36, 36, 95, 10,
66, 34, 38, 20]
y1 = [21, 46, 3, 35, 67, 95,
53, 72, 58, 10]
# dataset2
x2 = [26, 29, 48, 64, 6, 5,
36, 66, 72, 40]
y2 = [26, 34, 90, 33, 38,
20, 56, 2, 47, 15]
plt.scatter(x1, y1, c ="pink",
linewidths = 2,
marker ="s",
edgecolor ="green",
s = 50)
plt.scatter(x2, y2, c ="yellow",
linewidths = 2,
marker ="^",
edgecolor ="red",
s = 200)
plt.xlabel("X-axis")
plt.ylabel("Y-axis")
plt.show()
Вывод :

Точечная диаграмма с несколькими наборами данных
Пузырьковые графики в Matplotlib
Этот код генерирует пузырьковую диаграмму с помощью Matplotlib. Он отображает точки с заданными координатами x и y, каждая из которых представлена пузырьком размером, определяемым bubble_sizes списком. Диаграмму можно настроить на прозрачность, цвет границ и толщину линий. Наконец, она отображает график с заголовком и метками осей.
import matplotlib.pyplot as plt
# Data
x_values = [1, 2, 3, 4, 5]
y_values = [2, 3, 5, 7, 11]
bubble_sizes = [30, 80, 150, 200, 300]
# Create a bubble chart with customization
plt.scatter(x_values, y_values, s=bubble_sizes, alpha=0.6, edgecolors='b', linewidths=2)
# Add title and axis labels
plt.title("Bubble Chart with Transparency")
plt.xlabel("X-axis")
plt.ylabel("Y-axis")
# Display the plot
plt.show()
Вывод :

Пузырьковая диаграмма
Настраиваем диаграмму рассеяния Matplotlib
Импортировав Matplotlib, мы создаём пользовательский точечный график с помощью Matplotlib и NumPy. Он генерирует случайные данные для координат x и y, цветов и размеров. Затем создаётся точечный график с пользовательскими свойствами, такими как цвет, размер, прозрачность и цветовая карта. График включает заголовок, метки осей и шкалу интенсивности цвета. Наконец, график отображается.
import matplotlib.pyplot as plt
import numpy as np
# Generate random data
x = np.random.rand(50)
y = np.random.rand(50)
colors = np.random.rand(50)
sizes = 100 * np.random.rand(50)
# Create a customized scatter plot
plt.scatter(x, y, c=colors, s=sizes, alpha=0.7, cmap='viridis')
# Add title and axis labels
plt.title("Customized Scatter Plot")
plt.xlabel("X-axis")
plt.ylabel("Y-axis")
# Display color intensity scale
plt.colorbar(label='Color Intensity')
# Show the plot
plt.show()
Вывод :

Настраиваемый точечный график
Заключение
В заключение отметим, что matplotlib.pyplot.scatter() Python — это универсальный и мощный инструмент для визуализации взаимосвязей между переменными с помощью точечных диаграмм. Его гибкость позволяет настраивать маркеры, цвета, размеры и другие свойства, обеспечивая динамическое представление сложных закономерностей в данных. Эта функция играет важную роль в создании информативных и визуально привлекательных точечных диаграмм в среде программирования Python как для базового исследовательского анализа, так и для детальной интерпретации данных.
- Информация о материале
- Категория: Data Sciense
- Просмотров: 11
Box Plot, также известный как Whisker plot, создается для отображения сводной информации по набору значений данных, имеющих такие свойства, как минимум, первый квартиль, медиана, третий квартиль и максимум. На прямоугольном графике создается прямоугольник от первого квартиля до третьего квартиля, а также присутствует вертикальная линия, проходящая через прямоугольник по медиане. Здесь ось X обозначает данные, которые будут отображаться, а ось Y показывает распределение частот.
Создание
Box Plot
Модуль matplotlib.pyplot библиотеки matplotlib предоставляет функцию boxplot(), с помощью которой мы можем создавать коробчатые диаграммы.
Синтаксис:
matplotlib.pyplot.boxplot(data, notch=None, vert=None, patch_artist=None, widths=None)
Параметры:
| Attribute | Value |
|---|---|
| data | array or sequence of array to be plotted |
| notch | optional parameter accepts boolean values |
| vert | optional parameter accepts boolean values false and true for horizontal and vertical plot respectively |
| bootstrap | optional parameter accepts int specifies intervals around notched boxplots |
| usermedians | optional parameter accepts array or sequence of array dimension compatible with data |
| positions | optional parameter accepts array and sets the position of boxes |
| widths | optional parameter accepts array and sets the width of boxes |
| patch_artist | optional parameter having boolean values |
| labels | sequence of strings sets label for each dataset |
| meanline | optional having boolean value try to render meanline as full width of box |
| order | optional parameter sets the order of the boxplot |
Значения данных, передаваемые методу ax.boxplot(), могут быть массивом Numpy, списком Python или кортежем массивов. Давайте создадим диаграмму размаха, используя numpy.random.normal() для создания случайных данных. В качестве аргументов она принимает среднее значение, стандартное отклонение и желаемое количество значений.
Пример:
# Import libraries
import matplotlib.pyplot as plt
import numpy as np
# Creating dataset
np.random.seed(10)
data = np.random.normal(100, 20, 200)
fig = plt.figure(figsize =(10, 7))
# Creating plot
plt.boxplot(data)
# show plot
plt.show()
Вывод:

Настройка блок-графика
Функция matplotlib.pyplot.boxplot() предоставляет бесконечные возможности для настройки коробчатого графика. Атрибут notch = True создает формат выемки на коробчатом графике, а атрибут patch_artist = True заполняет коробчатый график цветами. Мы можем задать разные цвета для разных ячеек. Атрибут vert = 0 создает горизонтальный коробчатый график. Метки имеют те же размеры, что и наборы числовых данных.
Пример 1:
# Import libraries
import matplotlib.pyplot as plt
import numpy as np
# Creating dataset
np.random.seed(10)
data_1 = np.random.normal(100, 10, 200)
data_2 = np.random.normal(90, 20, 200)
data_3 = np.random.normal(80, 30, 200)
data_4 = np.random.normal(70, 40, 200)
data = [data_1, data_2, data_3, data_4]
fig = plt.figure(figsize =(10, 7))
# Creating axes instance
ax = fig.add_axes([0, 0, 1, 1])
# Creating plot
bp = ax.boxplot(data)
# show plot
plt.show()
Вывод:

Пример 2: Давайте попробуем изменить приведенный выше график с помощью некоторых настроек:
# Import libraries
import matplotlib.pyplot as plt
import numpy as np
# Creating dataset
np.random.seed(10)
data_1 = np.random.normal(100, 10, 200)
data_2 = np.random.normal(90, 20, 200)
data_3 = np.random.normal(80, 30, 200)
data_4 = np.random.normal(70, 40, 200)
data = [data_1, data_2, data_3, data_4]
fig = plt.figure(figsize =(10, 7))
ax = fig.add_subplot(111)
# Creating axes instance
bp = ax.boxplot(data, patch_artist = True,
notch ='True', vert = 0)
colors = ['#0000FF', '#00FF00',
'#FFFF00', '#FF00FF']
for patch, color in zip(bp['boxes'], colors):
patch.set_facecolor(color)
# changing color and linewidth of
# whiskers
for whisker in bp['whiskers']:
whisker.set(color ='#8B008B',
linewidth = 1.5,
linestyle =":")
# changing color and linewidth of
# caps
for cap in bp['caps']:
cap.set(color ='#8B008B',
linewidth = 2)
# changing color and linewidth of
# medians
for median in bp['medians']:
median.set(color ='red',
linewidth = 3)
# changing style of fliers
for flier in bp['fliers']:
flier.set(marker ='D',
color ='#e7298a',
alpha = 0.5)
# x-axis labels
ax.set_yticklabels(['data_1', 'data_2',
'data_3', 'data_4'])
# Adding title
plt.title("Customized box plot")
# Removing top axes and right axes
# ticks
ax.get_xaxis().tick_bottom()
ax.get_yaxis().tick_left()
# show plot
plt.show()
Вывод:

- Информация о материале
- Категория: Data Sciense
- Просмотров: 19
Гистограмма — это график, на котором категории данных представлены прямоугольными столбцами, длина и высота которых пропорциональны значениям, которые они представляют.Гистограммы могут быть построены по горизонтали или по вертикали.Гистограмма дает сравнение между муниципальными категориями.Одна из осей графика представляет собой конкретную категорию, которая сопоставляется, а другая ось представляет собой смысловые значения, соответствующие этим категориям.
Создание линейчатого графика
В matplotlib Python API есть функция bar(), которую можно использовать в стиле MATLAB или как объектно-ориентированный API.Функция синтаксиса bar() для использования с осями выглядит следующим образом:
plt.bar(x, height, width, bottom, align)
Функция создаёт гистограмму, ограниченную контуром, в зависимости от заданных параметров.Ниже приведён простой пример гистограммы, которая показывает количество студентов, обучающихся на разных курсах в институте.
import numpy as np
import matplotlib.pyplot as plt
# creating the dataset
data = {'C':20, 'C++':15, 'Java':30,
'Python':35}
courses = list(data.keys())
values = list(data.values())
fig = plt.figure(figsize = (10, 5))
# creating the bar plot
plt.bar(courses, values, color ='maroon',
width = 0.4)
plt.xlabel("Courses offered")
plt.ylabel("No. of students enrolled")
plt.title("Students enrolled in different courses")
plt.show()
Вывод:
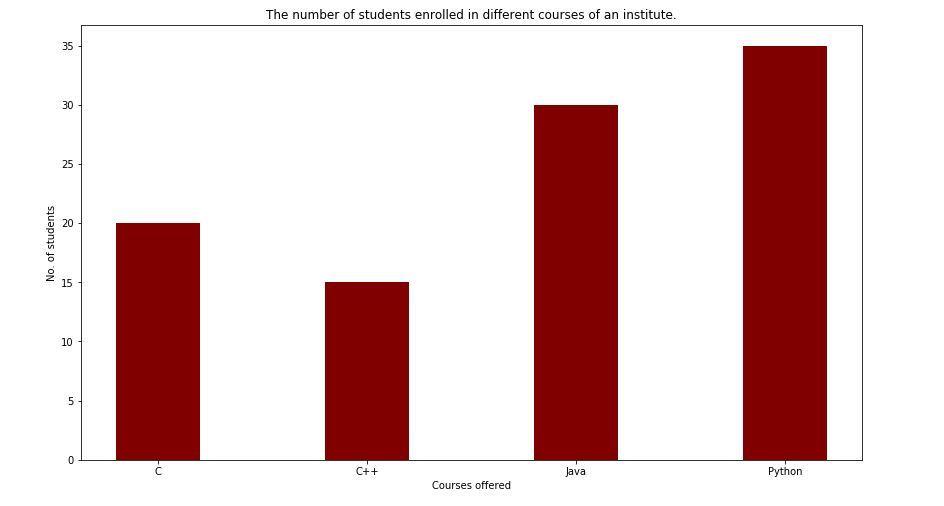
Здесь plt.bar(курсы, значения, цвет = «бордовый») используется для указания того, что гистограмма должна быть построена с использованием столбцов «курсы» в качестве оси X и результатов в качестве оси Y.Атрибут цвета используется для установки цвета столбцов (в данном случае — бордового). plt.xlabel(«Предлагаемые курсы») и plt.ylabel(«Количество зачисленных студентов») используются для обозначения соответствующих осей. plt.title() используется для создания заголовка для графика. plt.show() используется для отображения графика в качестве вывода с помощью предыдущей команды.
Настройка линейчатого графики
import pandas as pd
from matplotlib import pyplot as plt
# Read CSV into pandas
data = pd.read_csv(r"cars.csv")
data.head()
df = pd.DataFrame(data)
name = df['car'].head(12)
price = df['price'].head(12)
# Figure Size
fig = plt.figure(figsize =(10, 7))
# Horizontal Bar Plot
plt.bar(name[0:10], price[0:10])
# Show Plot
plt.show()
Вывод:
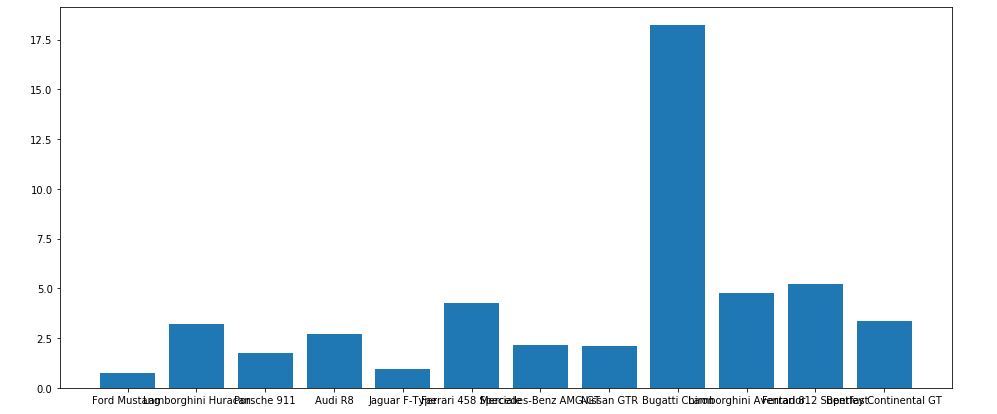
На приведенной выше гистограмме видно, что деления на оси X перекрывают друг друга, поэтому их нельзя увидеть должным образом. Таким образом, повернув деления на оси X, их можно четко увидеть. Вот почему требуется настройка гистограмм.
import pandas as pd
from matplotlib import pyplot as plt
# Read CSV into pandas
data = pd.read_csv(r"cars.csv")
data.head()
df = pd.DataFrame(data)
name = df['car'].head(12)
price = df['price'].head(12)
# Figure Size
fig, ax = plt.subplots(figsize =(16, 9))
# Horizontal Bar Plot
ax.barh(name, price)
# Remove axes splines
for s in ['top', 'bottom', 'left', 'right']:
ax.spines[s].set_visible(False)
# Remove x, y Ticks
ax.xaxis.set_ticks_position('none')
ax.yaxis.set_ticks_position('none')
# Add padding between axes and labels
ax.xaxis.set_tick_params(pad = 5)
ax.yaxis.set_tick_params(pad = 10)
# Add x, y gridlines
ax.grid(b = True, color ='grey',
linestyle ='-.', linewidth = 0.5,
alpha = 0.2)
# Show top values
ax.invert_yaxis()
# Add annotation to bars
for i in ax.patches:
plt.text(i.get_width()+0.2, i.get_y()+0.5,
str(round((i.get_width()), 2)),
fontsize = 10, fontweight ='bold',
color ='grey')
# Add Plot Title
ax.set_title('Sports car and their price in crore',
loc ='left', )
# Add Text watermark
fig.text(0.9, 0.15, 'Jeeteshgavande30', fontsize = 12,
color ='grey', ha ='right', va ='bottom',
alpha = 0.7)
# Show Plot
plt.show()
Вывод:
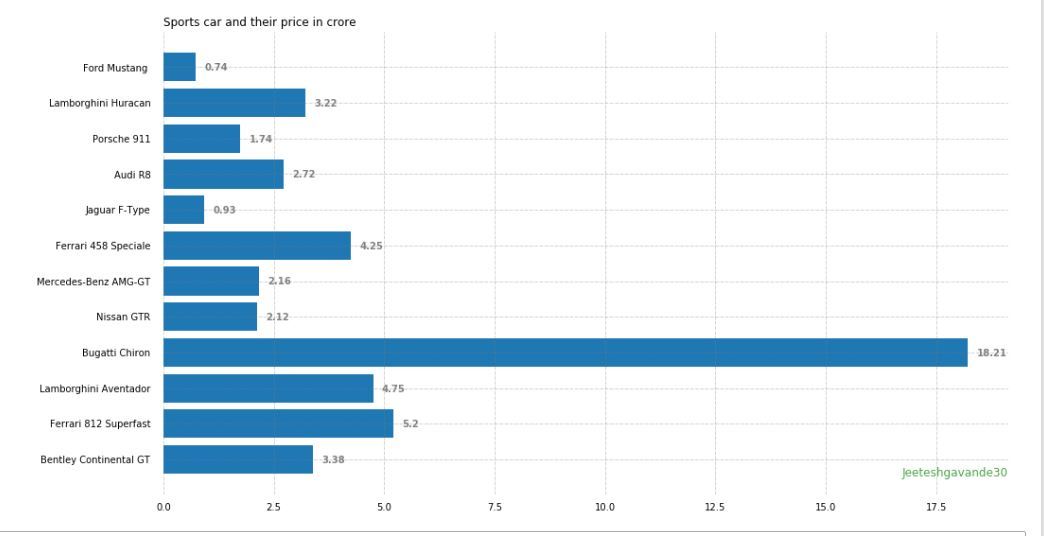
Для линейчатых графиков доступно гораздо больше настроек.
Несколько столбчатых графиков
Несколько столбчатых диаграмм используются для сравнения наборов данных, когда одна из переменных меняется. Мы можем легко преобразовать её в диаграмму с накоплением, где каждая подгруппа отображается одна над другой. Её можно построить, изменяя толщину и положение столбцов. На следующей столбчатой диаграмме показано количество студентов, поступивших на инженерный факультет:
import numpy as np
import matplotlib.pyplot as plt
# set width of bar
barWidth = 0.25
fig = plt.subplots(figsize =(12, 8))
# set height of bar
IT = [12, 30, 1, 8, 22]
ECE = [28, 6, 16, 5, 10]
CSE = [29, 3, 24, 25, 17]
# Set position of bar on X axis
br1 = np.arange(len(IT))
br2 = [x + barWidth for x in br1]
br3 = [x + barWidth for x in br2]
# Make the plot
plt.bar(br1, IT, color ='r', width = barWidth,
edgecolor ='grey', label ='IT')
plt.bar(br2, ECE, color ='g', width = barWidth,
edgecolor ='grey', label ='ECE')
plt.bar(br3, CSE, color ='b', width = barWidth,
edgecolor ='grey', label ='CSE')
# Adding Xticks
plt.xlabel('Branch', fontweight ='bold', fontsize = 15)
plt.ylabel('Students passed', fontweight ='bold', fontsize = 15)
plt.xticks([r + barWidth for r in range(len(IT))],
['2015', '2016', '2017', '2018', '2019'])
plt.legend()
plt.show()
Вывод:

Сложенный столбчатый график
Сложенные столбчатые диаграммы отображают различные группы, расположенные друг над другом. Высота столбца зависит от итоговой высоты комбинации результатов групп. Она увеличивается от нижней части к значению, а не от нуля к значению. На следующем столбчатом графике представлен вклад мальчиков и девочек в команду.
import numpy as np
import matplotlib.pyplot as plt
N = 5
boys = (20, 35, 30, 35, 27)
girls = (25, 32, 34, 20, 25)
boyStd = (2, 3, 4, 1, 2)
girlStd = (3, 5, 2, 3, 3)
ind = np.arange(N)
width = 0.35
fig = plt.subplots(figsize =(10, 7))
p1 = plt.bar(ind, boys, width, yerr = boyStd)
p2 = plt.bar(ind, girls, width,
bottom = boys, yerr = girlStd)
plt.ylabel('Contribution')
plt.title('Contribution by the teams')
plt.xticks(ind, ('T1', 'T2', 'T3', 'T4', 'T5'))
plt.yticks(np.arange(0, 81, 10))
plt.legend((p1[0], p2[0]), ('boys', 'girls'))
plt.show()
Вывод:
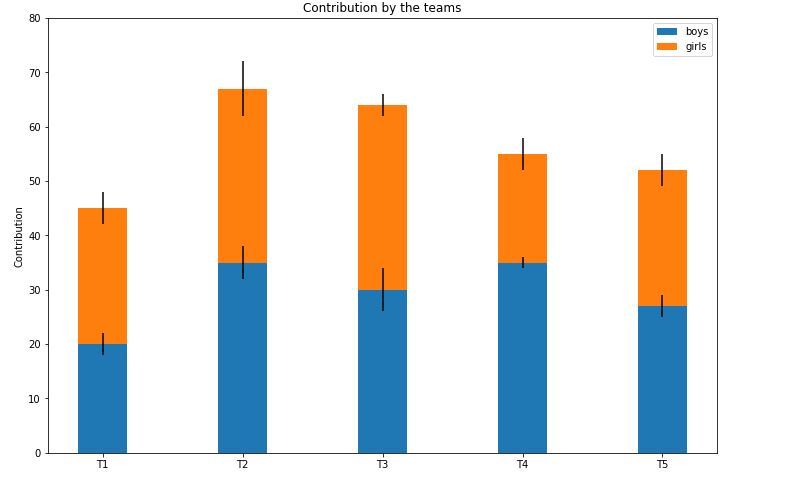
- Информация о материале
- Категория: Data Sciense
- Просмотров: 11
Matplotlib— это библиотека визуализации данных на Python
Подбиблиотека Matplotlib представляет собой набор функций, которые позволяют создавать различные диаграммы.Линейные диаграммы используется для представления взаимосвязей между двумя наборами данных X и Y на разных осях.В этой статье мы узнаем о линейных диаграммах и простых линейных графиках Matplotlib.
Линейный график Python в Matplotlib
Здесь мы рассмотрим несколько примеров построения линейной диаграммы на Python с помощью Matplotlib:
Простой линейный график в Matplotlib
В этом примере с помощью NumPy для определения полученных данных создается простая линейчатая диаграмма. Значения x представляют собой распределение точек, а значения y рассчитываются как удвоенные соответствующие значения x.
# importing the required libraries
import matplotlib.pyplot as plt
import numpy as np
# define data values
x = np.array([1, 2, 3, 4]) # X-axis points
y = x*2 # Y-axis points
plt.plot(x, y) # Plot the chart
plt.show() # display
Вывод:

Простой линейный график между данными X и Y
На изображении выше мы видим, что на осях X и Y нет меток.Метки необходимы для понимания размеров диаграмм.В следующем сообщении мы увидим, как добавить метки к диаграммам.
import matplotlib.pyplot as plt
import numpy as np
# Define X and Y variable data
x = np.array([1, 2, 3, 4])
y = x*2
plt.plot(x, y)
plt.xlabel("X-axis") # add X-axis label
plt.ylabel("Y-axis") # add Y-axis label
plt.title("Any suitable title") # add title
plt.show()
Вывод:

Простой линейный график с метками и заголовком
Линейный график с примечаниями
В этом примере линейчатая диаграмма создана с использованием выборочных точек данных. К каждой точке данных на линейчатой диаграмме добавлены аннотации с координатами x и y для большей наглядности.
import matplotlib.pyplot as plt
# Sample data
x = [1, 2, 3, 4, 5]
y = [2, 4, 6, 8, 10]
# Create a line chart
plt.figure(figsize=(8, 6))
plt.plot(x, y, marker='o', linestyle='-')
# Add annotations
for i, (xi, yi) in enumerate(zip(x, y)):
plt.annotate(f'({xi}, {yi})', (xi, yi), textcoords="offset points", xytext=(0, 10), ha='center')
# Add title and labels
plt.title('Line Chart with Annotations')
plt.xlabel('X-axis Label')
plt.ylabel('Y-axis Label')
# Display grid
plt.grid(True)
# Show the plot
plt.show()
Вывод:

Несколько линейных графиков с использованием Matplotlib
Мы можем отобразить несколько диаграмм в одном контейнере с помощью функции pyplot.figure(). Это поможет нам сравнивать различные диаграммы, а также управлять их внешним видом.
import matplotlib.pyplot as plt
import numpy as np
x = np.array([1, 2, 3, 4])
y = x*2
plt.plot(x, y)
plt.xlabel("X-axis")
plt.ylabel("Y-axis")
plt.title("Any suitable title")
plt.show() # show first chart
# The figure() function helps in creating a
# new figure that can hold a new chart in it.
plt.figure()
x1 = [2, 4, 6, 8]
y1 = [3, 5, 7, 9]
plt.plot(x1, y1, '-.')
# Show another chart with '-' dotted line
plt.show()
Вывод:

Несколько графиков на одной оси
Здесь мы рассмотрим, как добавить два графика на одну ось.
import matplotlib.pyplot as plt
import numpy as np
x = np.array([1, 2, 3, 4])
y = x*2
# first plot with X and Y data
plt.plot(x, y)
x1 = [2, 4, 6, 8]
y1 = [3, 5, 7, 9]
# second plot with x1 and y1 data
plt.plot(x1, y1, '-.')
plt.xlabel("X-axis data")
plt.ylabel("Y-axis data")
plt.title('multiple plots')
plt.show()
Вывод:
Заполните область между двумя линиями
С помощью функции pyplot.fill_between() мы можем заполнить область между двумя линейными графиками на одном и том же графике. Это поможет нам понять разницу между двумя линейными графиками на основе определённых условий.
import matplotlib.pyplot as plt
import numpy as np
x = np.array([1, 2, 3, 4])
y = x*2
plt.plot(x, y)
x1 = [2, 4, 6, 8]
y1 = [3, 5, 7, 9]
plt.plot(x, y1, '-.')
plt.xlabel("X-axis data")
plt.ylabel("Y-axis data")
plt.title('multiple plots')
plt.fill_between(x, y, y1, color='green', alpha=0.5)
plt.show()
Вывод:

Заполните область между данными Y и Y1, соответствующую данным по оси X
- Информация о материале
- Категория: Data Sciense
- Просмотров: 10
Matplotlib — это самый популярный пакет или библиотека в Python, которая используется для визуализации данных. С помощью этой библиотеки мы можем создавать графики и рисунки, а также легко создавать растровые и векторные файлы без использования каких-либо других графических интерфейсов. С помощью matplotlib мы можем стилизовать графики так же, как веб-страницы HTML стилизуются с помощью CSS. Нам просто нужно импортировать пакет стилей библиотеки matplotlib.
В пакете стилей есть различные встроенные стили, и мы также можем создавать собственные файлы стилей, а затем использовать эти стили, импортируя их и применяя к графикам и диаграммам. Таким образом, нам не нужно снова и снова писать различные строки кода для каждого графика по отдельности, то есть код можно использовать повторно при необходимости.
Сначала мы импортируем модуль:
from matplotlib import style
Чтобы перечислить все доступные стили:
from matplotlib import style
print(plt.style.available)
Вывод:
[‘Solarize_Light2’, ‘_classic_test_patch’, ‘bmh’, ‘classic’, ‘dark_background’, ‘fast’, ‘fivethirtyeight’, ‘ggplot’,’grayscale’,’seaborn’,’seaborn-bright’,’seaborn-colorblind’, ‘seaborn-dark’, ‘seaborn-dark-palette’, ‘seaborn-darkgrid’, ‘seaborn-deep’, ‘seaborn-muted’, ‘seaborn-notebook’, ‘seaborn-paper’, ‘seaborn-pastel’, ‘seaborn-poster’,’seaborn-talk’,’seaborn-ticks’,’seaborn-white’,’seaborn-whitegrid’,’tableau-colorblind10′]
Выше приведен список стилей, доступных в пакете.
Синтаксис: plt.style.use(‘style_name”)
Где style_name — это название стиля, который мы хотим использовать.
Подход:
- Модуль импорта.
- Создавайте данные для графика.
- Используйте стиль, который хотите добавить в график.
- Создайте график.
- Покажите график.
Пример 1:
# importing all the necessary packages
import numpy as np
import matplotlib.pyplot as plt
# importing the style package
from matplotlib import style
# creating an array of data for plot
data = np.random.randn(50)
# using the style for the plot
plt.style.use('Solarize_Light2')
# creating a plot
plt.plot(data)
# show plot
plt.show()
Вывод:
Пример 2:
# importing all the necessary packages
import numpy as np
import matplotlib.pyplot as plt
# importing the style package
from matplotlib import style
# creating an array of data for plot
data = np.random.randn(50)
# using the style for the plot
plt.style.use('dark_background')
# creating a plot
plt.plot(data)
# show plot
plt.show()
Вывод:
Пример 3:
# importing all the necessary packages
import numpy as np
import matplotlib.pyplot as plt
# importing the style package
from matplotlib import style
# creating an array of data for plot
data = np.random.randn(50)
# using the style for the plot
plt.style.use('ggplot')
# creating plot
plt.plot(data, linestyle=":", linewidth=2)
# show plot
plt.show()
Вывод:
Примечание: если вы хотите использовать стиль только для определенного графика, но не хотите менять глобальный стиль для всех графиков, пакет стилей предоставляет контекстный менеджер для ограничения области применения стиля для определенного графика. Чтобы изменить стиль для графика, мы можем написать что-то вроде этого.
Пример 4:
# importing all the necessary packages
import numpy as np
import matplotlib.pyplot as plt
# importing the style package
from matplotlib import style
with plt.style.context('dark_background'):
plt.plot(np.sin(np.linspace(0, 2 * np.pi)), 'r-o')
plt.show()
Вывод:
Хотите погрузиться в мир программирования или отточить свои навыки Python? Наш курс «Master Python: от новичка до продвинутого уровня» — это полное руководство по освоению Python. В этом курсе вы найдёте всё, что нужно для создания прочной основы: от фундаментальных концепций программирования до продвинутых методов. Благодаря практическим проектам, реальным примерам и советам экспертов вы обретёте уверенность в себе и сможете решать сложные задачи по программированию. Независимо от того, начинаете ли вы с нуля или хотите улучшить свои навыки, этот курс идеально вам подойдёт. Регистрируйтесь сейчас и осваивайте Python, язык будущего!
- Информация о материале
- Категория: Data Sciense
- Просмотров: 10






